Zurvey.io's Audience feature acts as your primary respondent database for survey campaigns. With the ability to populate your audience using customer data, you gain the power to create targeted segments based on customer metadata or characteristics.
- Edit Audience Name
- Edit Member Details
- Edit Metadata Dimensions
- Append Audience Members
- Export Audience
- Create Segment
a) About Audience
The segments become focal points for surveys, including those focused on customer satisfaction, or any specific survey type, all delivered efficiently via email. The Audience feature streamlines the entire survey process — from creation and distribution to result analysis — all within a unified platform. Furthermore, it allows you to trace survey responses back to individual customers.
Zurvey.io enables easy export of your entire audience or specific segments into .csv format, facilitating usage in other contexts as needed.
b) Audience Setup
To create your Audience, navigate to the relevant input card located at the top of the homepage.

You can populate your Audience by uploading an .xlsx or .csv file, or via an API endpoint.

1. Populate via file upload
In case of populating your Audience via file upload, make sure you upload exactly one column containing email addresses for your audience members.
It is recommended to include as much metadata in your audience as possible, since it can be used later for segment creation and as variables in survey campaign emails.
After uploading a file filled with audience data, you'll be prompted to inspect a preview of the file. This preview allows you to set up the header row appropriately, and you can rename column headers as needed.
If the setup aligns with your expectations, proceed to the next step by clicking the "Define Metadata Dimensions" button.

2. Metadata Dimension Definition
The Metadata Dimension Definition is the final, yet crucial, step before populating your audience. In this phase, you can align your file's columns with specific dimension types. While you can label your columns with standard dimension types, there are also special dimensions available for selection.
To mark a column as a "Unique Identifier" within your audience, check the corresponding checkbox. These identifiers play a crucial role in identifying a member of your audience during the appending process. Pay special attention to setting up these identifiers correctly.
Email Address, Phone Number, and Unique ID are excellent candidates for Unique Identifiers and can individually act as unique identifiers. If you choose multiple Unique Identifiers, the union of the selected dimensions will uniquely identify one member.
Please note that when selecting number, category, or date dimensions as Unique Identifiers, it is important to have at least one field set as unique from email, phone, or ID dimensions as well. This is because the union of these fields is required to function as a unique identifier.
Keep in mind that the category, number and date dimensions will automatically serve as filters and you will be able to segment your Audience using them.
Once you finish labeling your metadata dimensions and marking the columns which will serve as unique identifiers, hit the “Upload” button.
Be aware that after saving your metadata structure, you will not be able to carry out the following actions:
- Set new, or existing dimension as a Unique Identifier
- Change the type of a dimension
- Delete a dimension
Keep in mind that improperly formatted data will be ignored. Therefore, please check that email, number, date and phone number type dimensions match format requirements.
 Upon successful population and saving, your Audience will be immediately visible on the home screen, pinned at the top of your datasets for easy access.
Upon successful population and saving, your Audience will be immediately visible on the home screen, pinned at the top of your datasets for easy access.
If the need arises to delete your Audience, navigate to the "..." menu. However, exercise caution, as this action is irreversible and will permanently delete your data.

3. Populate via API
When populating an Audience via API, you need to manually establish and define the metadata dimensions of your audience first, since there is no uploaded file that would include the data structure. To add new dimensions, click on the tile, and once the structure is finalized, set up the Dimension titles, Dimension types, and mark Unique Identifiers. Read more about the right Metadata Dimension setup under the Metadata Dimension Definition section. Once you've finalized the audience structure and metadata dimensions, click the 'Save' button.
Once you've finalized the audience structure and metadata dimensions, click the 'Save' button.

Be aware that after saving your metadata structure, you will not be able to carry out the following actions:
- Set new or existing dimension as a Unique Identifier
- Change the type of a dimension
- Delete a dimension
Keep in mind that improperly formatted data will be ignored. Therefore, please check that email, number, date and phone number type dimensions match format requirements.
After saving successfully, you'll see an information popup displaying the API details.
API details include:
- Credentials for Authentication and Identification, including the Audience ID and access path to token settings
- Endpoint to Retrieve Audience Details - You can always verify the dimension structure of your audience without checking the interface.
- Endpoint to Append Members to your Audience. This endpoint can handle a batch of up to 1000 members, and we recommend using batching instead of individual population for better performance and speed.
An example Postman Collection file with a request body following your Audience dimension structure, and containing two members to showcase the endpoint’s batching ability. The collection uses your actual token for authentication if you have any. In case you have multiple tokens, the first one will be used.
 You can access the Audience Details popup anytime from the 'Append' button on the Audience page. To have a deeper understanding of endpoints and request or response samples, check the related parts of our API documentation.
You can access the Audience Details popup anytime from the 'Append' button on the Audience page. To have a deeper understanding of endpoints and request or response samples, check the related parts of our API documentation.
c) Audience Management
Upon opening your Audience from the home screen, you'll be presented with a list of audience members. Here are the actions you can perform:
1. Edit Audience Name
Click on the pencil icon located at the top left corner to edit the name of your Audience.

2. Edit Member Details
In the member list, you can edit individual member details. Click on the pencil icon next to a member to edit their details, or use the delete option (trash bin icon) to remove a specific member.
Exercise caution when updating Unique Identifiers, as it is not allowed for two members to share the same one. When updating dimensions used for segmentation, the member might be automatically added or removed from a segment based on the new data.
3. Edit Metadata Dimensions
You can check and modify the metadata dimensions of your audience by clicking on the related button (3). For already populated dimensions, only titles can be modified. However, this feature also allows you to extend the current metadata structure. Click on the “Add dimension” card and introduce new columns to your audience. Once the new structure is defined, utilize the "Append" functionality to populate these added dimensions.

4. Append Audience Members
Utilize the Append function (4) to add new audience members or update previously recorded member details.
During appending, make sure to set up header rows correctly and have the uploaded columns match your audience structure. For a successful append, at least the Unique Identifiers must match one of the uploaded columns.

The Append function allows you to update existing members of the audience using Unique Identifiers as keys.
Note that empty cells are considered valid, so ensure the proper matching of columns with the necessary data.
5. Export Audience
Audience, segment and selected member exports are generated in .CSV file format. Zurvey.io will send you an email notification when your export is ready. The already generated exports are listed in the export popup so you don't have to generate a new one every time if your audience hasn’t changed.

For mass actions such as exporting or deleting multiple members, use the checkboxes on the left side of the member list.
6. Create Segment
To optimize your survey campaigns, consider creating segments within your audience. This allows you to target specific groups of respondents, ensuring your surveys reach the right people at the right time. Here's how to use the segment creation function:
Click on the plus sign in the left corner (6), then in the Segment Creation popup, you can name your segment and define it using filters.

You can apply filters on any metadata which has been labeled as category, number, or date in your audience. Using this method, you can create Dynamic Segments, which means that your segment will be updated based on the provided filters in case there are changes in your audience’s metadata dimensions. In addition, when a new audience member gets introduced to your list that fits your conditions, that member will also be added.

Once your segment has been created, you can find it in the segment list. Here you can edit or delete your segments. When editing a segment, you can modify the filters that define the segment, or change its name.

If you want to check which members are included in a specific segment, just click on the list element. In this view, you can edit your segment member details by clicking on the pencil icon.


You can always see the number of campaigns connected to each audience and segment in your audience view. Let’s see how you can use your Audience and launch a campaign.

d) Survey Campaign Creation
Once you have one or multiple Audiences created and populated in your Zurvey.io group, you can leverage these to launch survey campaigns. To launch a new survey campaign, create a new survey or choose an existing one from your group and proceed to the Publish tab.
1. Hit the “Create new campaign” button.
2. Once the campaign creation popup appears, provide a name for your campaign and decide whom you would like to target. Choose whether to send the survey to the entire Audience or select specific segments (if you have them created).

3. As a third step, you can match your metadata to use either as a Variable or as a URL Parameter. Variables can be incorporated into your Email body for a personal touch — for example, replacing first names and last names with metadata from your audience. If you set up a variable as a URL parameter, Zurvey.io will automatically fill that parameter with the related value from your audience's metadata. This is a good option if you would like to include hidden questions in your survey based on URL parameter values. You will also be able to filter on collector type URL parameters later in the dashboard. Don’t worry, you don’t need to use all your metadata as variables or URL parameters. Just leave the ones you don’t need as variables. Later, you can decide whether you would like to use them during email template customization.

Alternatively, you can choose to go with a completely new template.

5. The email template inherits the logo and color settings of your survey. You can modify the Sender Name and the Email Subject during email template customization.

6. Additionally, you can customize the email body using variables, such as inserting first and last names or any other useful information from your metadata in the Audience.

7. You can also change the placement and type of your “Action button,” which leads respondents to the survey. By default, it is a button, but you can embed any rating, scale, single-choice, NPS, CSAT, or CES question from your survey to make your email template a bit more interactive.


8. If you require more sophisticated formatting for your template, you can access the HTML editor view of the template editor by clicking on the “code” icon in the toolbar, and revert back to using the “pencil” icon. You can copy and paste any HTML code into the editor, with the only limitation being to keep it under 50,000 characters. Make sure that all links in your code (e.g. image path) are accessible from external sources like Zurvey.io.


-
- the selected recipient group,
- the chosen template,
- a preview of your invitation mail,
- the dimensions’ data that will populate your URL parameters and email template based on your configuration.
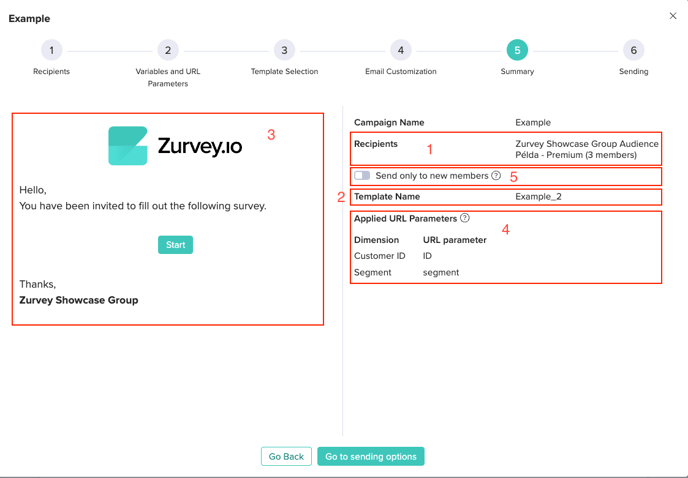
Additionally, you can activate the “Send only to new members” functionality here (5). This feature ensures that the survey campaign is sent exclusively to those audience members who have been added to the audience or the segment after the last send. Consequently, only newly populated members will receive the invitations, optimizing outreach to fresh audience members.
10. As a final step under sending options, you can decide whether you would like to:
- send a test email to check your email template’s look and feel before sending,
- launch your survey campaign immediately and send it to the recipients,
- trigger the campaign via API.
 To send a test email, you just need to enter one or multiple recipient email addresses in the input, and the system will substitute variables - such as “first name” or “last name” - with data from a randomly selected audience member in the template. Please note that if you open and complete the survey from the test email, your responses will be recorded under the name of the randomly selected audience member.
To send a test email, you just need to enter one or multiple recipient email addresses in the input, and the system will substitute variables - such as “first name” or “last name” - with data from a randomly selected audience member in the template. Please note that if you open and complete the survey from the test email, your responses will be recorded under the name of the randomly selected audience member.

If you choose to launch your campaign instantly, be aware that sending will begin immediately and cannot be halted.
If you opt for API triggering of the campaign, hit the “Show API details button” first. In the information popup, you will find:
- Credentials for Authentication and Identification, including the Campaign ID and access path to token settings.
- An endpoint to Retrieve Campaign Details, where you can obtain Campaign Details, including metrics like Last Submitted at date or Completion rate.
- An endpoint to Trigger Campaign. This endpoint already contains your campaign ID. Please note that since audience member population and campaign email sending are both asynchronous actions, inserting a delay into your process after member population but before campaign triggering can ensure all members are added to the audience beforehand. If you want to confirm that members have been added, you can retrieve the current member count on the audience using the Retrieve Audience Details endpoint mentioned earlier.
Before triggering any campaign, ensure that it is activated in the campaign list with the toggle switch. By default, campaigns are created as drafts.

Campaigns List
If you’ve saved your campaign as a draft, sent it to your recipients manually, or triggered it via API, you can find it in the Campaigns List on the publish page. Check the current status of the campaign (draft, sending in progress, sent) and monitor the number of responses received. Additionally, you will receive an email confirmation once your campaign has been successfully sent to the recipients.
A campaign can have multiple waves, for example sending a campaign manually and triggering it via API. To differentiate these, the system automatically places the exact sending time in the name of the wave. To edit your campaign, access the menu (...) on the list element.

Trace back responses to Audience members
Responses collected via campaigns will contain metadata about the audience member and campaign in the survey’s .xlsx and .csv exports, under the following columns: Audience Member, Campaign and Wave sent at (the date the campaign was launched).
Read more about the Audience feature on our blog:
Manage customer feedback from gathering to analysis with the new Audience feature